家の中でも車の中でもスマートフォンと動画アプリがあれば、静かに過ごしてくれるのは助かるもの。

助かると言いつつも変な姿勢で見ている子ども、気になりますよね?
視線は下に落ち、だんだんと座る姿勢も崩れて、うちの子に至っては気づくと逆さになったりしています…。
スマホ首、なんて呼ばれる状態にまでなると、健康被害にも繋がるとのこと。
身体への影響が最初は筋肉の凝りや痛みだけだったものが、慢性化してしまうと頭痛やめまい、手のしびれなどの症状がでる場合もあります。
MEDIAID公式オンラインショップ(メディエイドオンライン)
最近では小学生からスマホやパソコンを使用する機会が増えていることから、大人から子どもまで広い世代で注意が必要です。
予防のためには視線と画面の高さを合わせることが良いそうです。
そのため家の中ではテレビ、車の中ではタブレットを活用して姿勢維持に努めている我が家。
とはいえ今までスマートフォンしか使用していない方にとって、新しいデバイス導入は調べることが多くて面倒くさい…!
- テレビにアプリがないんだけど、買い直さないといけないの?
- タブレットって種類が多すぎて、どれを選べば良いかわからない!
- 車の中ではWi-Fiがないけど、どうやって見ればいいの?
そんな悩みは約28,000円の予算と、この記事内容ですべて解決可能です!
- 「Chromecast with Google TV」今のテレビ、そのまま使えます!
- 「OSCAL PAD 10」タブレットで迷ったら、今はこれでOK!
- 「mineo」1,265円でHD画質動画をどこでも視聴可能!
”Chromecast with Google TV”があればテレビで見れます!


自宅のテレビがスマートテレビ(インターネットに繋げられるテレビ)じゃなくても、HuluやU-NEXTといったVOD(ビデオ・オン・デマンド)サービスを見る方法はあります。
必要なものは、この3つだけ。
- HDMI端子付きのテレビ
- Wi-Fi環境
- Chromecast with Google TV
※4,980円(税込)〜
テレビとWi-Fi環境を持っていれば、最安値で4,980円で環境が整えられます。


“Chromecast with Google TV”で対応している動画配信サービス
Chromecastでは、Youtube、Netflix、Amazon prime video、hulu、U-NEXT、Disney+といった、一通りのVODサービスが視聴可能です。
またChromecastを買えば視聴できるようになるわけではなく、それぞれのVODサービスと契約する必要があります。
Chromecastを自宅のテレビに接続する
セットアップを始める前に以下の準備をしておきましょう。
- スマートフォンでGoogleアカウントの作成
- スマートフォンへGoogleHomeアプリのインストール
- Wi-Fiのパスワード
準備が整ったらChromecastをテレビのHDMI端子に接続し、コンセントから電源を取ってあげればOK。
テレビに繋げた状態でコンセントに差し込めば、自動的に起動します。
あとはテレビの案内に従って操作すれば、数分でセットアップが完了。
セットアップのイメージが湧かなくて不安な方は、こちらの動画で確認ができます。
車の中ではタブレットを固定して視聴
車内ではスマートフォンを固定させる方法もありますが、画面が大きくて見やすいタブレットがオススメ。
画面が大きい方が疲れにくく、後部座席の子ども2人で一緒に見る時も見やすいなど意外とメリットが多いのです。



・タブレットは何を選べば良い?
・固定方法は?
・通信環境どうすれば良い?
そんな疑問は、以下の記事で全て回答します!
オススメのコスパ最強タブレット「OSCAL PAD 10」
オススメのタブレットは「OSCAL PAD 10」です!
車内で動画視聴するときは、下記のようなタブレットがオススメです。
- 10インチ前後の画面サイズ
前列シート背面に設置したときに、ミニバンでも軽でも見やすい! - 動画アプリがスムーズに動く
タブレットや動画アプリがスムーズに動く程度の適度なスペック - SIMカードでの通信も可能
必須ではありませんが、外出先でもインターネットに繋げられると便利
これらの条件を兼ね備えており、お手頃な価格なタブレットが「OSACL PAD 10」です。
10.1インチ画面でフルHD+画質に対応しており、バッテリーも8〜10時間程度の動画視聴が可能。


実際に使った印象としてはタップ、スワイプを行った際の動作ももスムーズ。
Androidスマートフォンを利用している方なら、操作は同じなので困ることも少ないと思います。
音質は若干チープですが、こもったりもしておらず聞きやすいクリアな音質です。
「OSCAL PAD 10」はAmazonで27,900円ですが、現在(2023年10月時点)10,000円オフクーポンを誰でも使えます。
「OSCAL PAD 10」は機器の仕様上、au回線と5G通信は使用できません。
私がdocomo回線のSIMカードを試してみた所、問題なく通信が出来ました。
もしSIMカード導入を検討されるようであればdocomo回線がオススメです。
タブレット固定は西松屋さんの「カーシートオーガナイザー」
運転席のヘッドレストに固定するグッズが多いですが、その中でも西松屋の「カーシートオーガナイザー」がオススメです。


11インチまでのタブレットが収納可能で、充電器などが差し込めるように左右にスリットが入っています。


他にも色々なグッズを入れておけることも強みですが、オススメポイントは取付方法と価格!
サイズが変えられるベルトを巻き付けて固定するタイプなので、シートがよほど幅広でない限り取付可能!




しかも価格は1,098円(税込)と超お手頃。
表面は透明な塩ビカバーがついているので、子どもの汚れた手で触っても大丈夫です。
車内でインターネットに繋げる方法
タブレットと固定グッズを揃えたら、インターネット環境を整えたいところ。方法は以下の3つ。
- ポケットWi-Fi
- スマートフォンでテザリング
- SIMカードの契約
どれも面倒くさい!お金も一切かけたくない!という方は「ダウンロード機能」を活用しましょう。
タブレットがインターネットに繋がっている間に、お気に入り動画をダウンロードしておけば、山の中や長いトンネルなどでも視聴OK!
「OSCAL PAD 10」の内部ストレージは128GBなので、おおよそですがHD画質で10時間・フルHD画質で5時間ほど保存が可能です。
ポケットWi-Fi
ポケットWi-Fiのメリット・デメリットは以下の通り。
個人的には動画視聴をする程度であれば、不要だと思っています。
それでもポケット型Wi-Fiを使いたい!という方には「クラウドWi-Fi
![]()
![]()
「クラウドWi-Fi
![]()
![]()
- 自身のデータ利用量にあわせて、3つのプランから選べるのでコストを最適化できる
- 端末料金0円のため、イニシャルコストが安い
- 契約期間なし・解約違約金0円なので、不要になったらすぐに手放せる
- 同じタイプのポケット型Wi-Fiの中でも最安クラス
50GBプランならNetflix標準画質で70時間(1日あたり約2時間)視聴できるので、ほとんどの方は50GBプランで十分でしょう。
手数料はかかりますが、料金プランをいつでも変更できることも特徴的なポケット型Wi-Fiです。
\ 国内でも海外でも電源ONですぐ使える!/



「データ通信量は無制限が良い!」という方には、WiMAX系最安クラスの「カシモWiMAX」がおすすめです。
スマートフォンのテザリング
毎日使わないし、費用をかけるのはちょっと…という方にオススメ。
スマートフォンのインターネット通信を利用して、タブレットをインターネットに繋げる方法です。
慣れない方にとっては「テザリングって何?難しそう…」と感じるかもしれませんが、要するに「スマートフォンをポケットWi-Fiとして使う」だけ。
一例ですが、私のAndroidスマートフォン(google pixel 5a5g)でのテザリング設定を解説します。
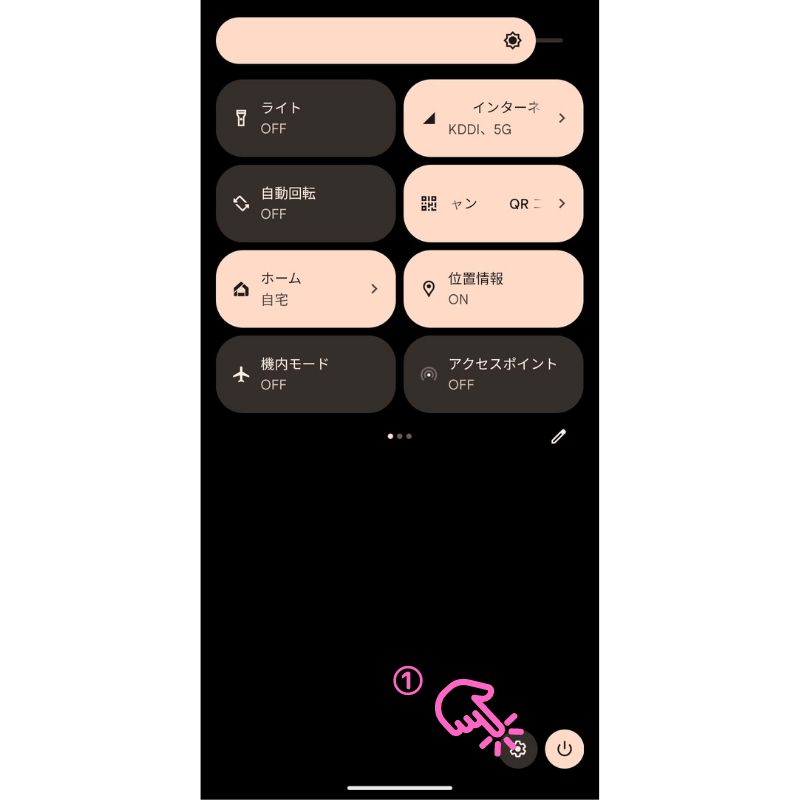
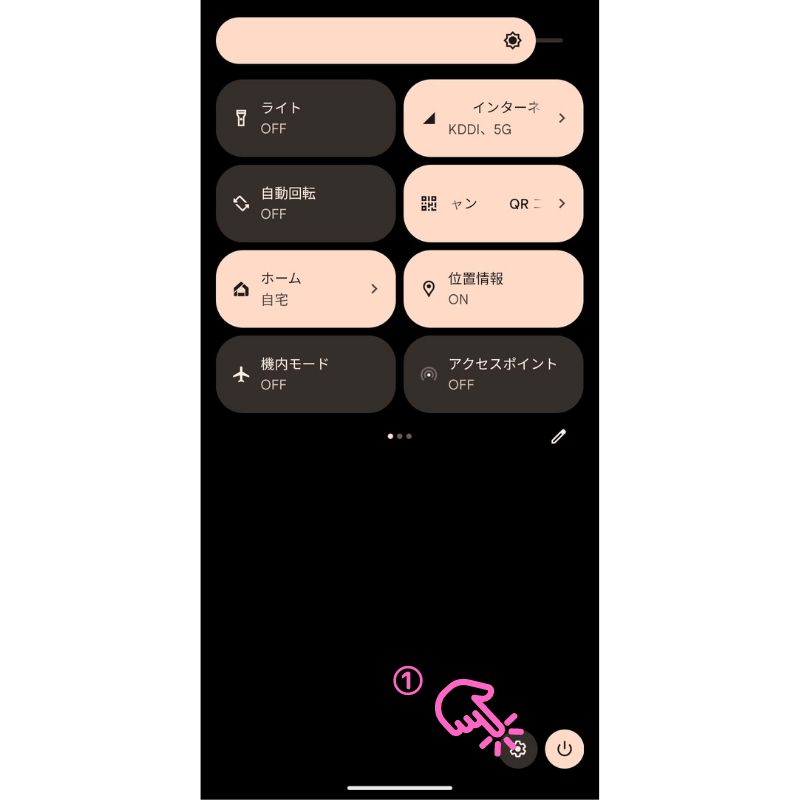
スマートフォンの画面を上から下へスワイプして、右下のをタップして「設定」画面を開きます
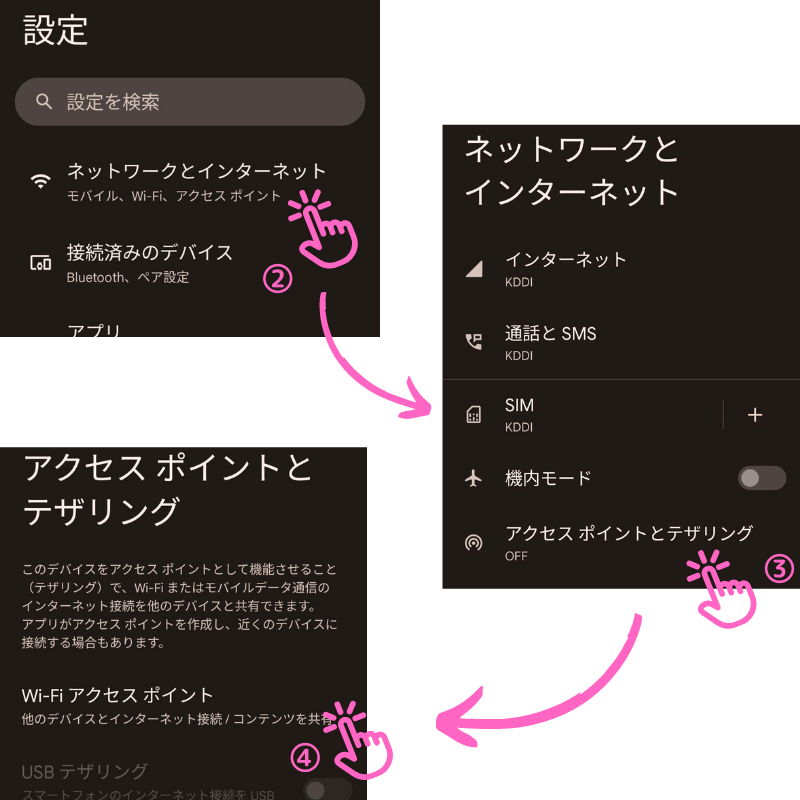
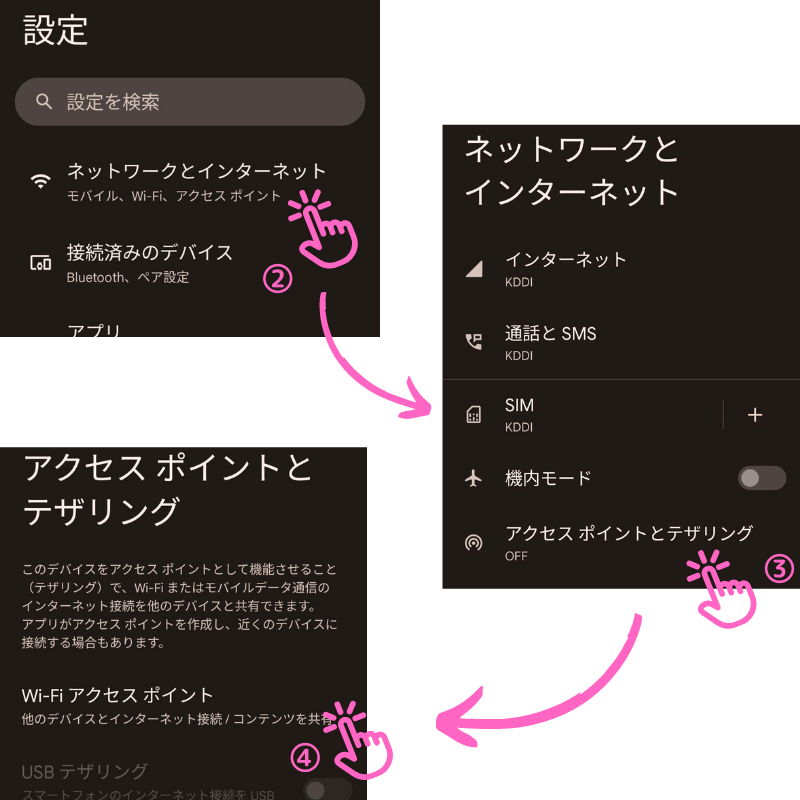
「ネットワークとインターネット」
↓
「アクセスポイントとテザリング」
↓
「Wi-Fiアクセスポイント」の順でタップします
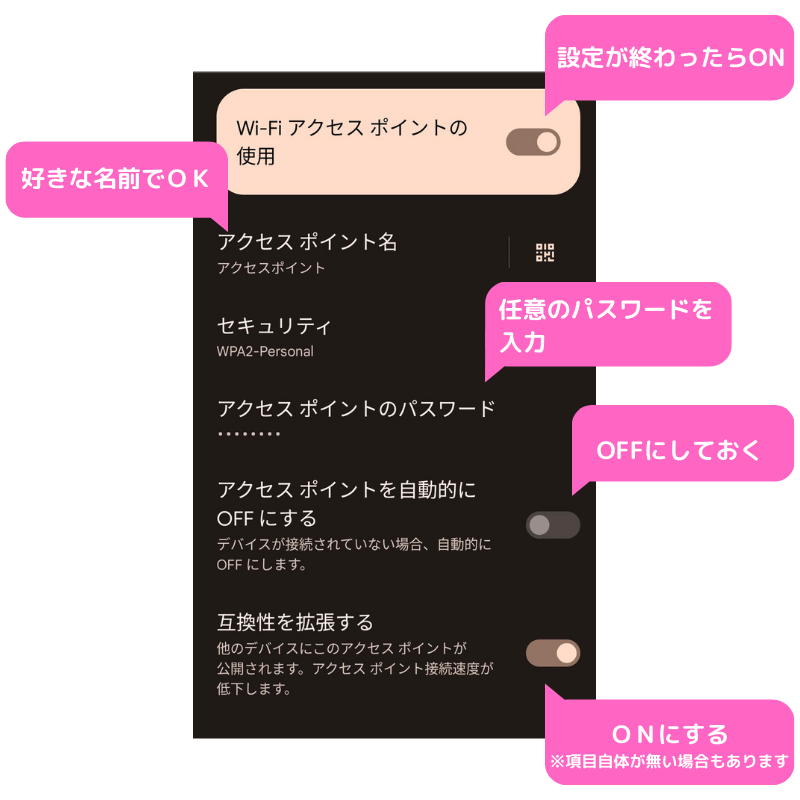
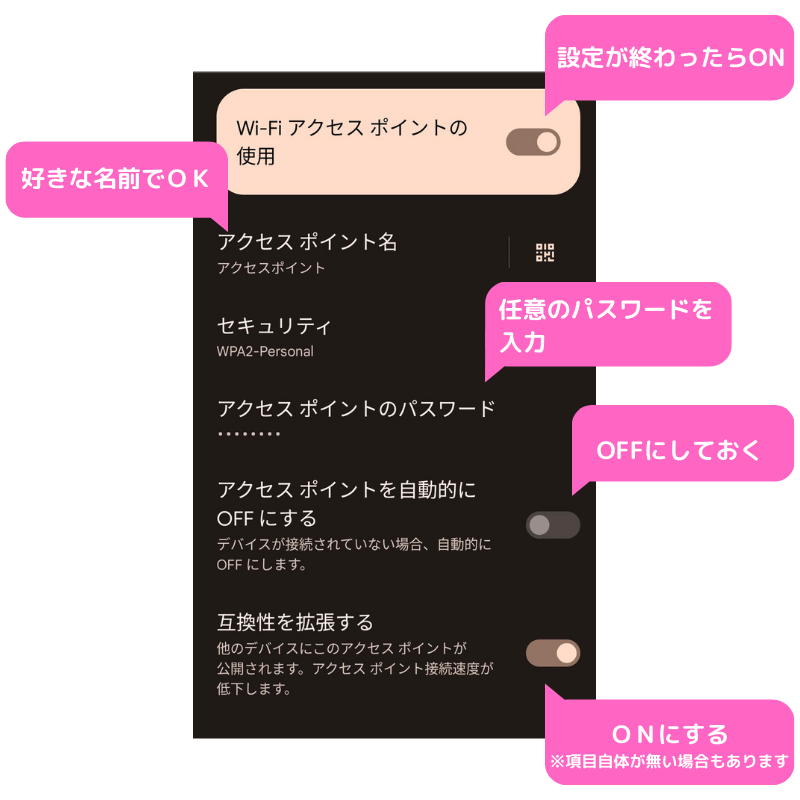
アクセスポイント名
自分がわかりやすい名称を入力します
セキュリティ
“WPA2-Personal”を選択します
アクセスポイントのパスワード
セキュリティをWPA2に変更すると現れるので、好きなパスワードに変更します
アクセスポイントを自動的にOFFにする
オフにします
互換性を拡張する
オンにします
最後に「Wi-Fiアクセスポイントの使用」をオンにして、スマートフォンの設定は完了です
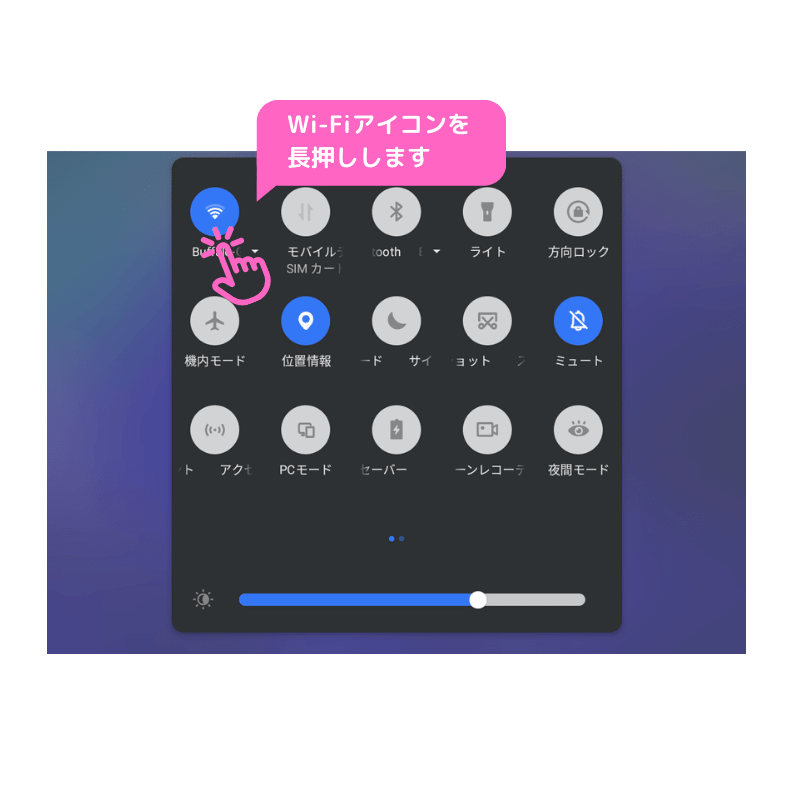
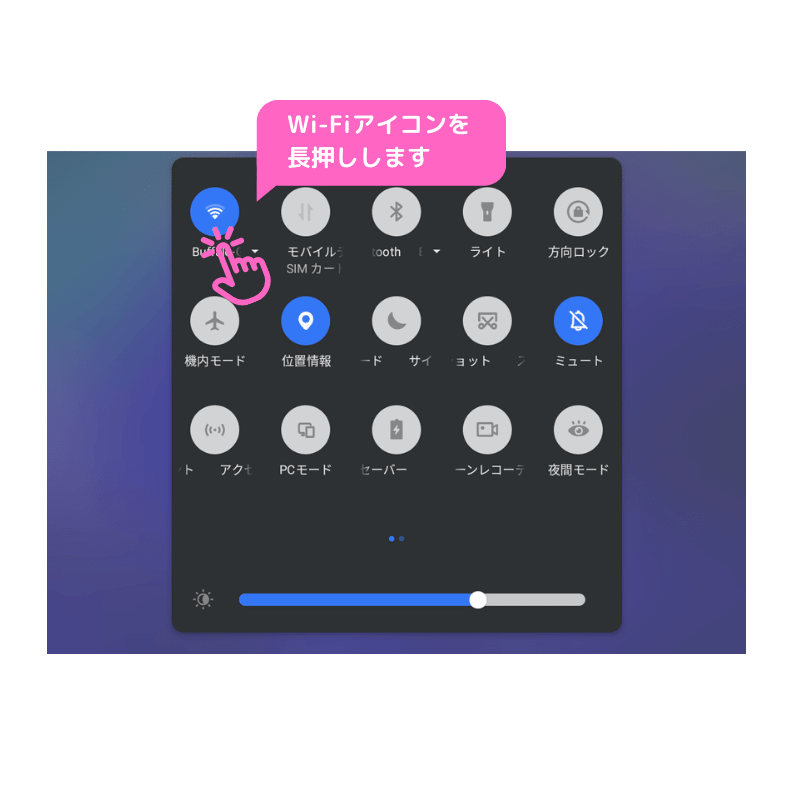
スマートフォンと同様に画面上部から下へスワイプし、Wi-Fiアイコンを長押しすると「Wi-Fi」画面に遷移します
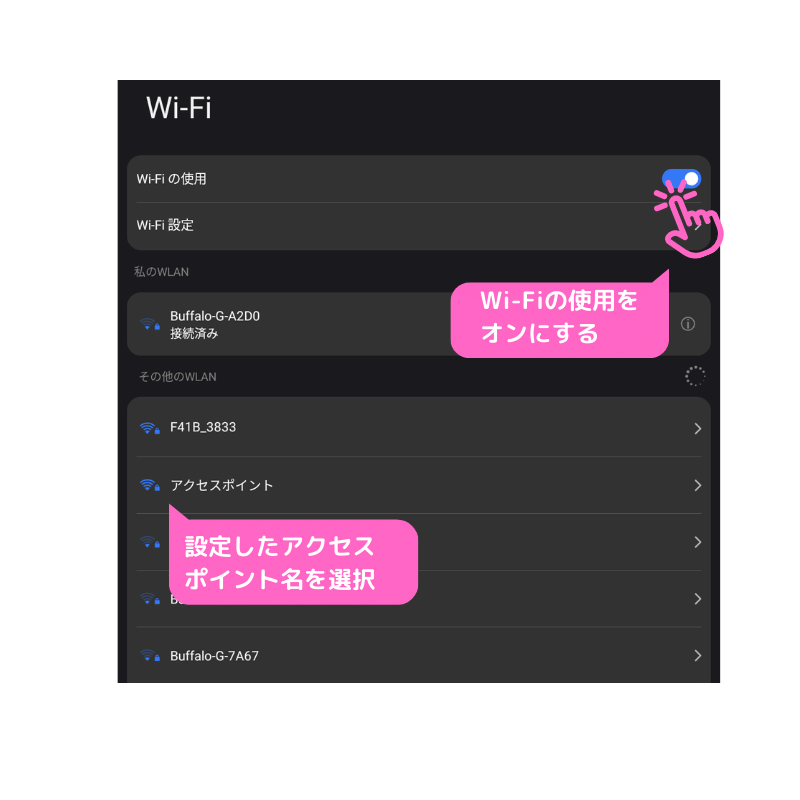
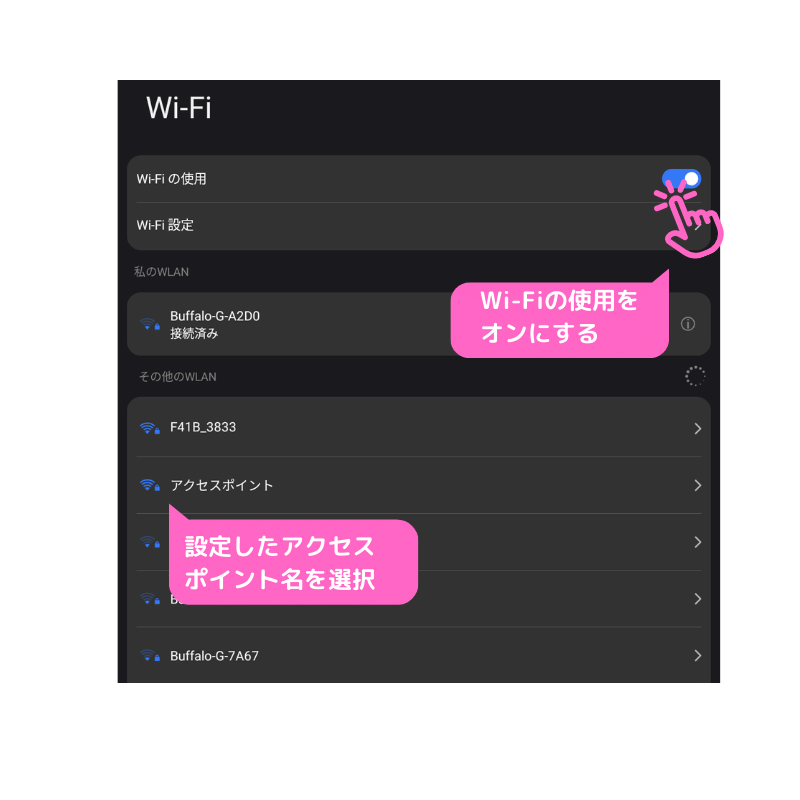
「Wi-Fiの使用」をオンにすると、先ほど設定したアクセスポイント名が表示されます
アクセスポイント名をタップし、先ほど設定したパスワードを入力すればテザリング完了です
タブレットにSIMカードを入れる
ポケットWi-Fiより安く、毎回テザリングするより楽な方法として、タブレットにSIMカードを入れてインターネット環境を整える方法もあります。
私のオススメは、ぶっちぎりで「mineo」。理由は以下の3つです。
- 「パケット放題Plus」 HD画質程度なら見れる中速通信が使い放題(速度制限無し・完全定額)
- 「月額 1,265円」 ”データ通信専用SIM+パケット放題Plus”でコスパ最強の格安SIM
- 「通信回線は3社から選べる」 docomo・au・Softbank回線から選べる自由度の高さ
今回は、mineoのDタイプ(docomo回線)を契約して「OSCAL PAD 10」で使用してみました。


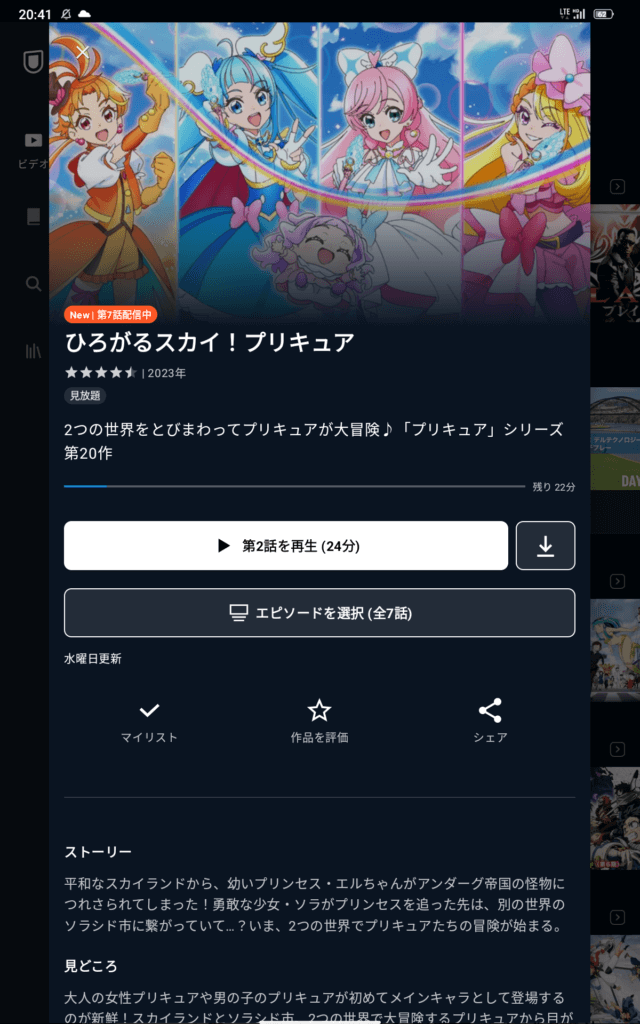
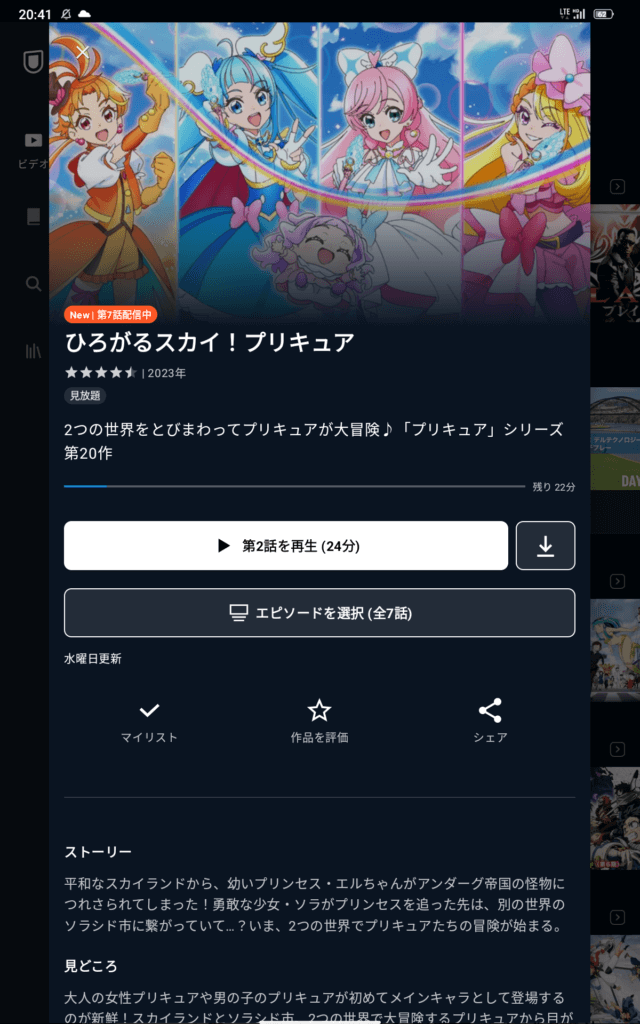
画像の通り、問題なく通信できています。
「OSCAL PAD 10」は機器の仕様上、au回線と5G通信は使用できません。
mineoでは「5G通信オプション」を無料で申し込むことが可能ですが、このオプションに申し込むと通信不能となる可能性があります。
また当サイトではSプラン(Softbank回線)での動作は確認していないため、Dプランでの申し込みをオススメしています。
テレビやタブレットを上手に使って快適な環境を作りましょう
スマートフォンが普及してから視力や姿勢の問題は常に話題になってきましたが、スマートフォン自体は切っても切り離せないもの。
切り離せないのであれば、あらゆるものを駆使して便利で安くて安全に、みんなで楽しめる環境作りをするのも親の努めだと考えます。
今回の記事をまとめると、このような内容です。
- 「Chromecast with google TV」 動画サービスはテレビで視聴!4,980円でスマートテレビ化
- 「OSCAL PAD 10」 車内ではコスパ最強タブレットで姿勢維持!
- 「カーシートオーガナイザー」 車内にタブレットを固定するなら格安・多機能な西松屋ブランドで!
- 「mineo」 タブレットの通信環境を適正に整える、コスパ最強SIMカード!
自宅にWi-Fi環境がない方も、光回線を契約すればWi-Fiルーターも無料でレンタルが可能です。
以下の記事でコストパフォーマンスの高い光回線事業者を比較検討していますので、参考にしてください。





![[商品価格に関しましては、リンクが作成された時点と現時点で情報が変更されている場合がございます。] [商品価格に関しましては、リンクが作成された時点と現時点で情報が変更されている場合がございます。]](https://hbb.afl.rakuten.co.jp/hgb/30d5927c.d1db2b1b.30d5927d.32e53470/?me_id=1211670&item_id=10148753&pc=https%3A%2F%2Fthumbnail.image.rakuten.co.jp%2F%400_mall%2Fnishimatsuya%2Fcabinet%2Fsho10%2F4571138753060.jpg%3F_ex%3D300x300&s=300x300&t=picttext)

コメント